| Page personnelle de Rémy LUCAS |
| Accueil | Electronique | Visual Basic | Freewares | Tests/Mods | Travaux | Usinage | Menuiserie |
| Sommaire | Licence | Téléchargement | Mode d'emploi | Recherche |
| Sommaire | Elec Dess III | Data Bank | Code Coul | Filtres H.P. | Inter ED | Inter QB |
| Win Inter II | Inter II | ED 27 Bloc | P CPP GL27 | Graphe 3D | HTML ED | ED Code |
| Calendrier | Pendule | Plan | Lucas File | MP3 iTAG |
Mode d'emploi pour Data Bank2. Utilisation d'une banque de données 1. CREATION D'UN FORMAT DE BANQUE DE DONNEES [Haut]Un format de donnée, qui décrit l'aspect d'une banque de données, est composé d'un certain nombre d'étiquettes et de zones de données.Prenons l'exemple de la banque de données suivante :  Elle est composée de deux étiquettes : "Nom - Prénom :" et "Numéros de téléphone", ainsi que de trois zones de données. La création d'un format de données consiste donc à créer et à positionner ces deux types d'objets. Quand vous lancez le logiciel, celui-ci demande la lecture d'un fichier de données existant. Si vous cliquez sur annuler, il vous propose de créer un format de banque de données. Pour créer un format de données, il faut que l'entrée de menu "Création de format" dans le menu "Fichier" soit cochée. Un menu "Création de format" est alors accessible. Voici la description des entrées de ce menu : Nouveau : Permet de créer un nouveau format de données Afficher l'aide en ligne : Laissez cette entrée de menu cochée si vous ne maîtrisez pas le logiciel. Des boîtes de dialogue contenant des explications vous guideront pendant l'exécution de chaque commande. Pointeur de souris en croix : Vous préférerez peut-être un pointeur de souris en croix à la place de la flèche habituelle. Etiquettes : Ce sous menu contient les commandes permettant d'ajouter, de supprimer, de déplacer, de redimensionner et de modifier les propriétés d'une étiquette. Pour choisir le texte, la police de caractère et la couleur d'une étiquette, utilisez la commande propriété. Cette commande est accessible directement en cliquant tout simplement avec le bouton droit sur l'étiquette concernée. Zone de données : Ce sous menu contient les commandes permettant d'ajouter, de supprimer, de déplacer, de redimensionner et de modifier les propriétés d'une zone de données. Pour choisir le nom, la police de caractère et la couleur d'une zone de données, utilisez la commande propriété. Cette commande est accessible directement en cliquant tout simplement avec le bouton droit sur la zone de données concernée. C'est par son nom que les zones de données sont manipulées par le programme. Cette propriété est donc importante. Grille : Permet de choisir un pas de grille. Une grille permet d'aligner facilement les différents objets. Quand le mode "Création de format" est actif, vous pouvez redimensionner la fenêtre à votre convenance. La commande "Charger le format d'un fichier" dans le menu "Fichier" vous permet de créer une nouvelle banque de données identique à une déjà existante. En effet, chaque fichier banque de donnée contient à la fois les informations concernant son format et les données. 2. UTILISATION D'UNE BANQUE DE DONNEES [Haut]Une fois un format de banque de données créé ou chargé, vous pouvez remplir et utiliser la banque de données.Une banque de données contient plusieurs éléments. La barre de défilement à gauche permet de sélectionner un élément. Par exemple, sur l'image ci-dessous, c'est le 17ième élément qui est affiché : 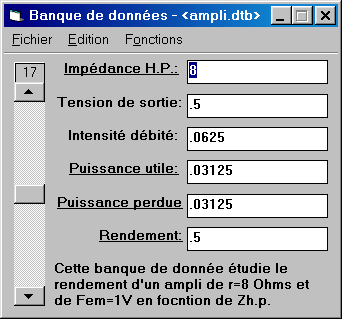 Un élément est l'ensemble des valeurs contenues dans les zones de données. Pour modifier une valeur, cliquez sur la zone de données correspondante; vous pouvez alors saisir la nouvelle valeur au clavier. Le menu "Edition" contient des commandes permettant d'ajouter, d'insérer et de supprimer un élément. Le menu "Fonction" contient des commandes évoluées permettant de remplir, de rechercher ou de visualiser l'ensemble des éléments : Trier : Permet de trier les éléments. 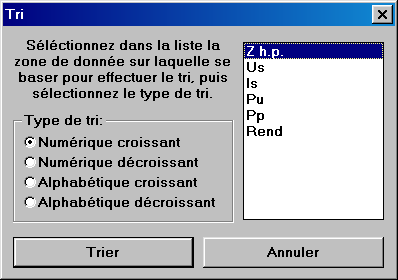 La boîte de dialogue ci-dessus s'affiche et permet de définir le tri. Remplissage automatique : Avec cette commande, Data Bank devient un véritable tableur ! 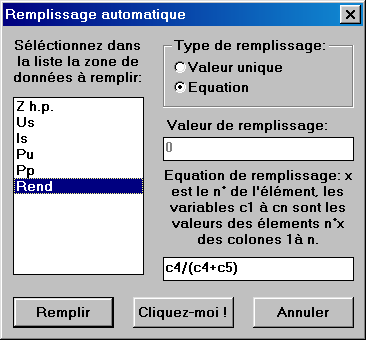 Sur l'image ci-dessus, on voit que la zone de données Rend est remplie avec la formule : Rend = Pu / (Pu + Pp) Cliquez sur le bouton "Cliquez-moi" pour avoir des informations relatives à la syntaxe des formules. Recalculer : Affiche une boîte de dialogue permettant de relancer les calculs du remplissage automatique. Utilisez cette commande après avoir modifié ou saisi de nouvelles données. 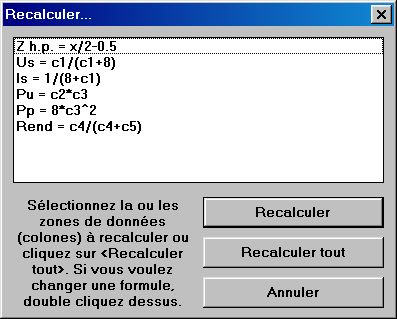 Statistiques générales (Effectifs) : Permet d'étudier la prépondérance de certaines valeurs par rapport aux autres. 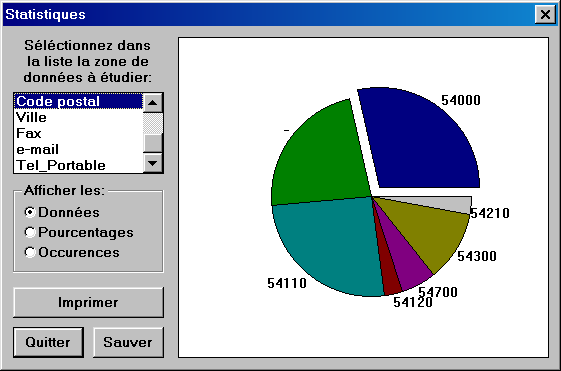 Statistiques numériques : Permet d'étudier les grandeurs numériques : 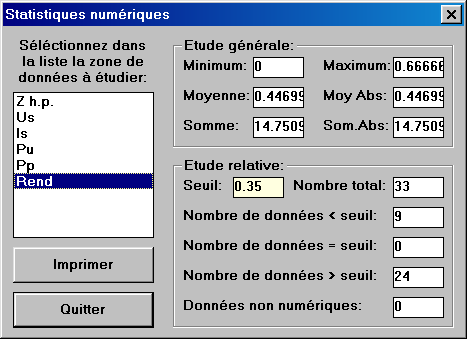 Graphique : Permet de tracer des graphiques : 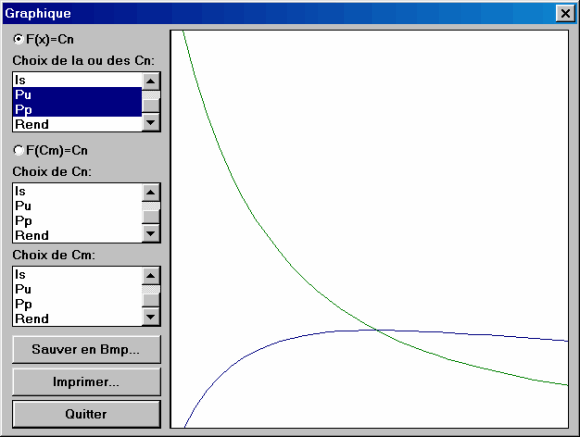 Rechercher : Permet de rechercher une valeur dans la banque de données :  Rechercher suivant : Cherche la valeur suivante. Feuilleter les données : Permet de visualiser les données sous une autre forme : 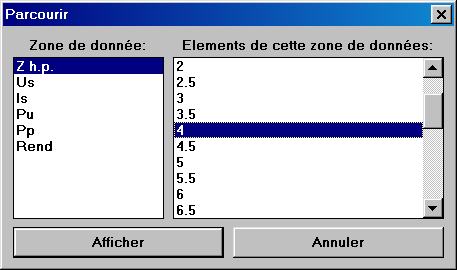 Dans la deuxième partie du menu "Edition", des commandes permettent d'afficher l'interface, le tableau, ou les deux. Pour l'instant, nous n'avons utilisé que l'interface. Mais les données peuvent être visualisées sous forme de tableau : 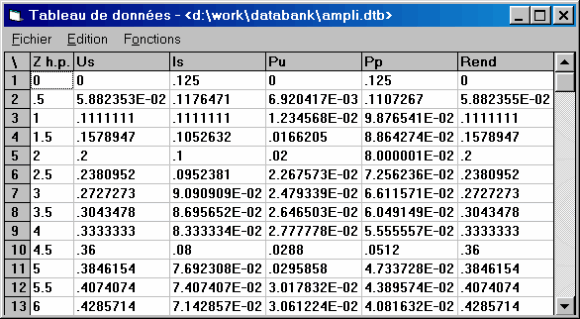 Le tableau dispose des même menu que l'interface, mis à part "Création de données" qui n'est disponible uniquement dans l'interface. Une colonne du tableau équivaux à une zone de données, une ligne à un élément. Attention ! Pour que ce programme fonctionne, il faut que le point soit le symbole décimal (et non la virgule); réglez ça dans les paramètres régionaux de Windows. |
| (c) Remy LUCAS - 1999-2010 |